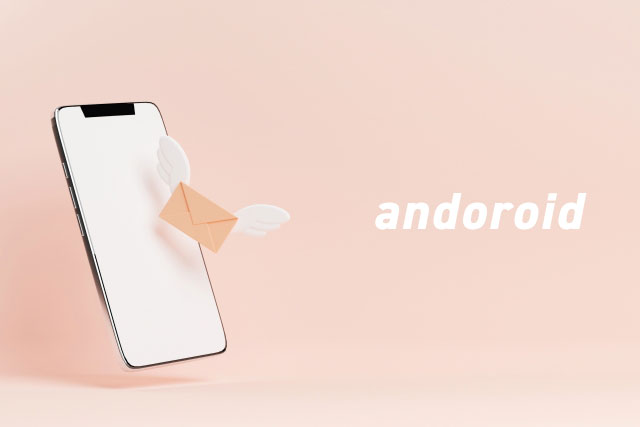会社のメールアドレスへ届いたメールを、自分のスマートフォンでも見られたら便利ですよね。
やってみたいと思っていても、設定が難しそう…。
そんな方にわかりやすく設定方法をご説明いたします!
画面を見ながらぜひ行ってみてくださいね。
途中でわからないところがありましたら、お気軽にお問い合わせください。
※お使いのバージョンによって、設定が異なる場合がございます。
-目次-
1.「設定アプリ」を起動
2.ユーザー設定」内の「アカウント」をタップ
3.「アカウント追加」をタップ
4.「個人用(POP3)」をタップ
5.「設定したいメールアドレス」を入力し、「手動設定」をタップ
6.「個人用(POP3)」を選択し、「次へ」をタップ
7.「パスワード」を入力し、「次へ」をタップ
8.「サーバー」の欄に「mail.ドメイン名」を入力
9.「サーバーからメールを削除」の欄を「削除しない」に変更し、「次へ」をタップ
10.「SMTPサーバー」の欄に「mail.ドメイン名」を入力し、「次へ」をタップ
11.「任意の設定」に変更し、「次へ」をタップ
12.「使用したい名前」に変更し、「次へ」をタップ
13.「Gmail」のアプリを起動
14.「アカウントメニュー」をタップ
15.先ほど追加したアカウントが表示されているので、タップ
ご用意いただくもの
・サーバー設定情報書
1.「設定アプリ」を起動します
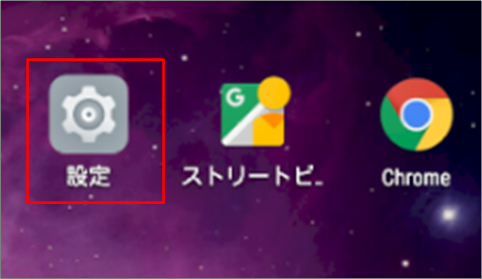
2.「ユーザー設定」内の「アカウント」をタップします
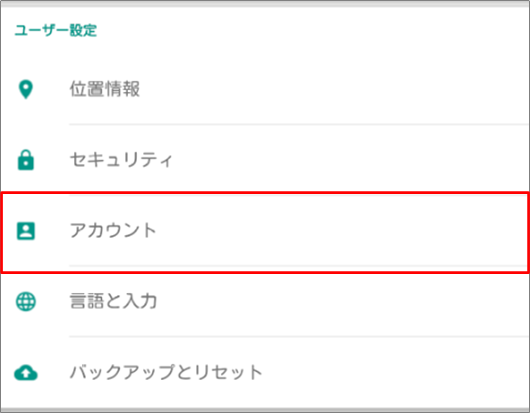
3.「アカウント追加」をタップします
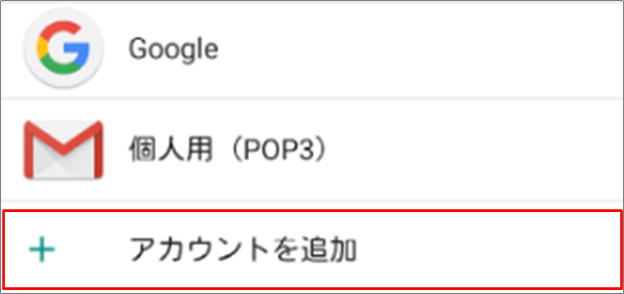
4.「個人用(POP3)」をタップします
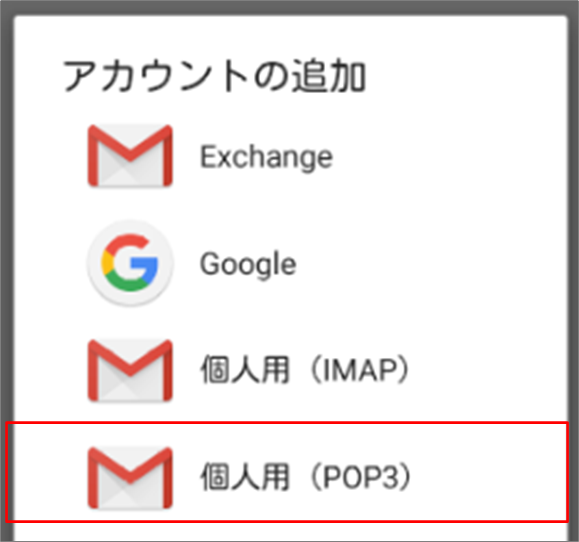
5.「設定したいメールアドレス」を入力し、「手動設定」をタップします
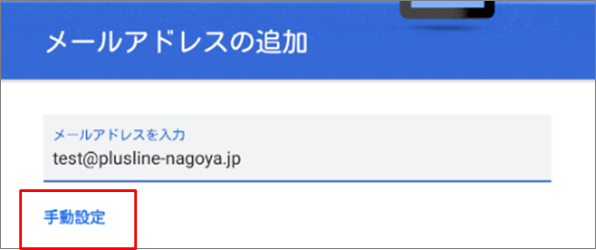
6.「個人用(POP3)」を選択し、「次へ」をタップします
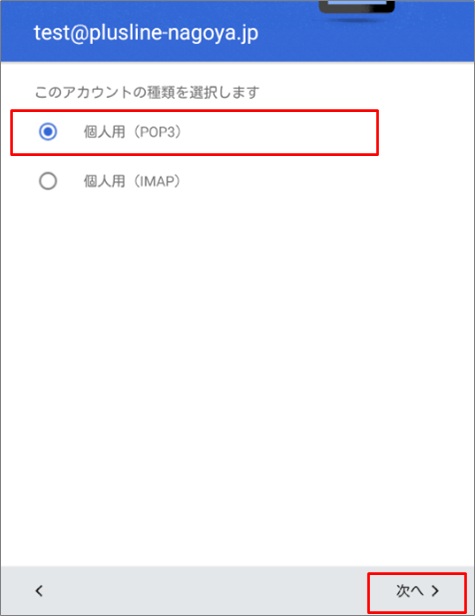
7.「パスワード」を入力し、「次へ」をタップします
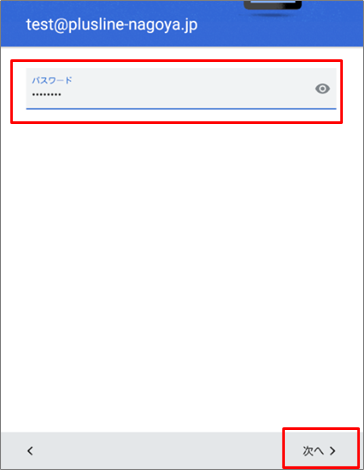
8.「サーバー」の欄に「mail.ドメイン名」を入力します
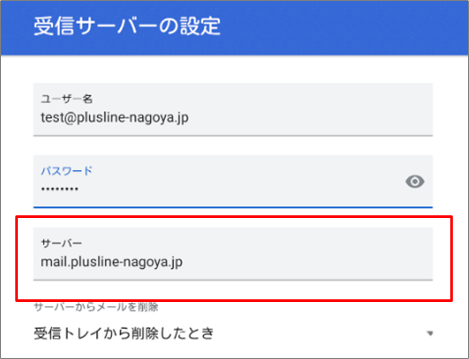
9.「サーバーからメールを削除」の欄を「削除しない」に変更し、「次へ」をタップします
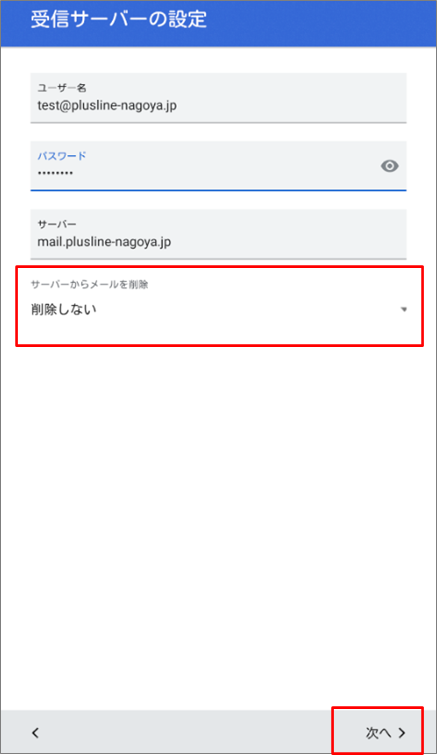
10.「SMTPサーバー」の欄に「mail.ドメイン名」を入力し、「次へ」をタップします
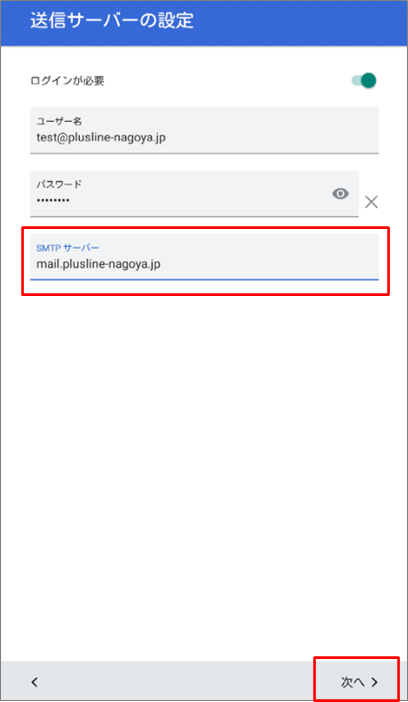
11.「任意の設定」に変更し、「次へ」をタップします
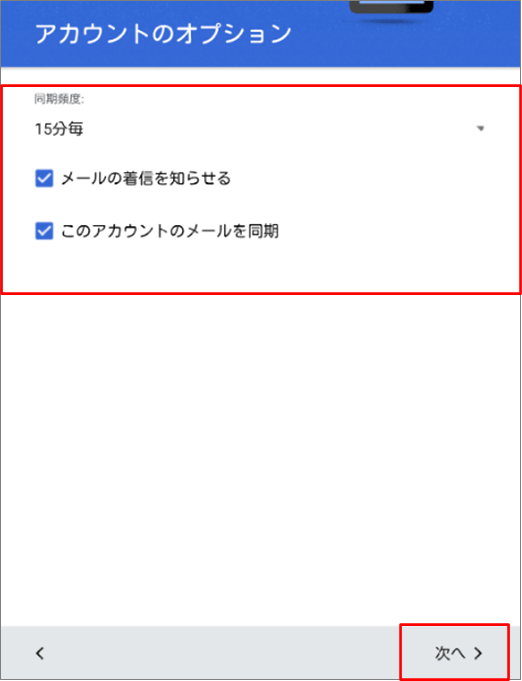
12.「使用したい名前」に変更し、「次へ」をタップします
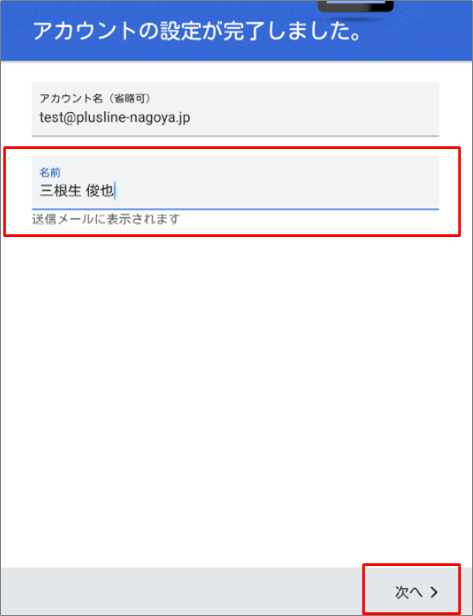
以上でアカウントの設定は完了です。次はアプリをひらいてメールを見てます。
13.「Gmail」のアプリを起動します
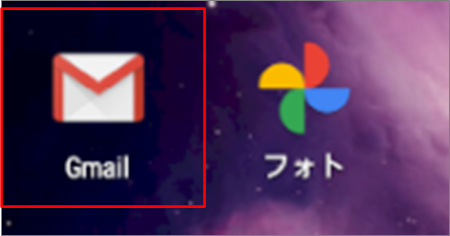
14.「アカウントメニュー」をタップします
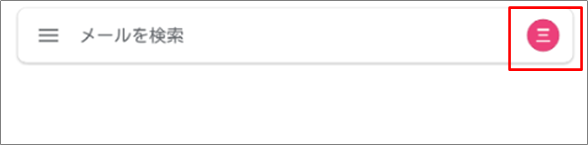
15.先ほど追加したアカウントが表示されているので、タップすると切り替わります
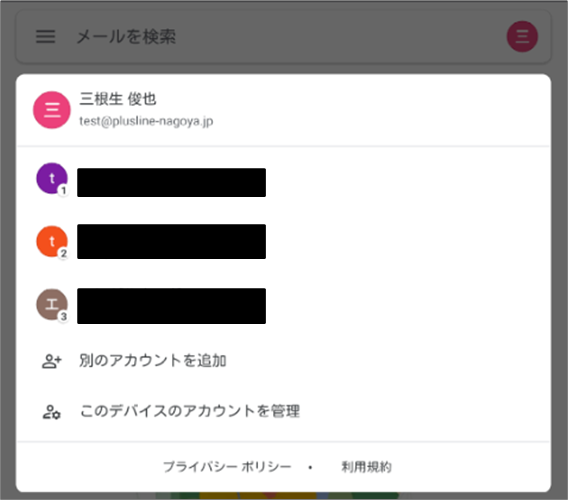
以上で完了です。