PC・スマホから同一のwebページをアクセスすると「キャッシュ」が邪魔して更新後のwebページが表示されない時があります。
一時保存された「キャッシュ」は上書きされるまで時間がかかるため『ページの再読み込み』『ブラウザ・アプリの再起動』程度では上書きされません。
何回も再読み込みしてもページが変わらないのは「キャッシュ」が原因です。
簡単に更新後のページを確認するには「キャッシュ」をクリア(削除)する方法があります。
キャッシュクリアすると新しくwebページの情報を読み込ませることができ、更新後のページを表示させることが可能になります。
もともと「貯蔵する場所」「隠し場所」といった意味があり、パソコンではwebページにアクセスした時にwebページの情報(画像・html等)を『一時的に保存しておく』場所・仕組みのことを指します。
同じページにアクセスした時に『一時的に保存したwebページの情報』を読み込むことでwebページの表示を速くするメリットがあります。
-目次-
1.【iPhone】Safariのキャッシュをクリアする方法
2.【iPhone】Chromeのキャッシュをクリアする方法
3.【Android】Chromeのキャッシュをクリアする方法
4.【Windows】ブラウザのキャッシュをクリアする方法
5.【Mac】ブラウザのキャッシュをクリアする方法
【iPhone】Safariのキャッシュをクリアする方法
Safariでキャッシュクリアすると、ログインしているすべてのwebサイトからログアウトされます。
ログインID・パスワードを控えるか、スクリーンショットで保存をおすすめします。
1.設定アプリを開く
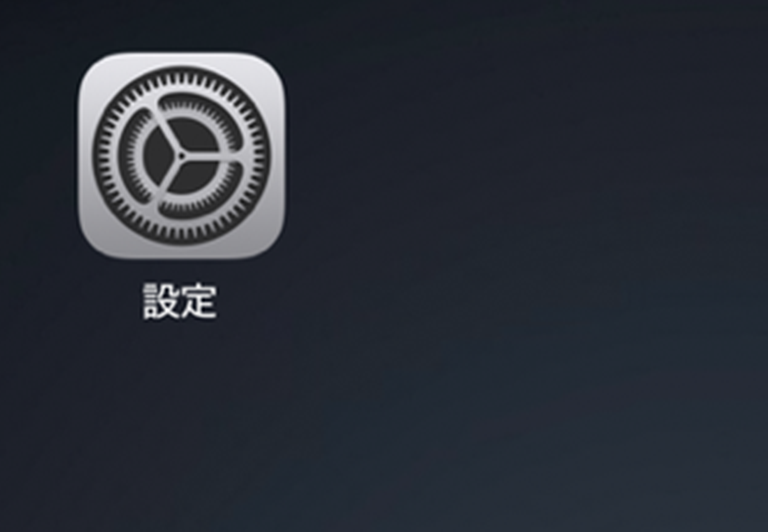
2.Safariをタップ
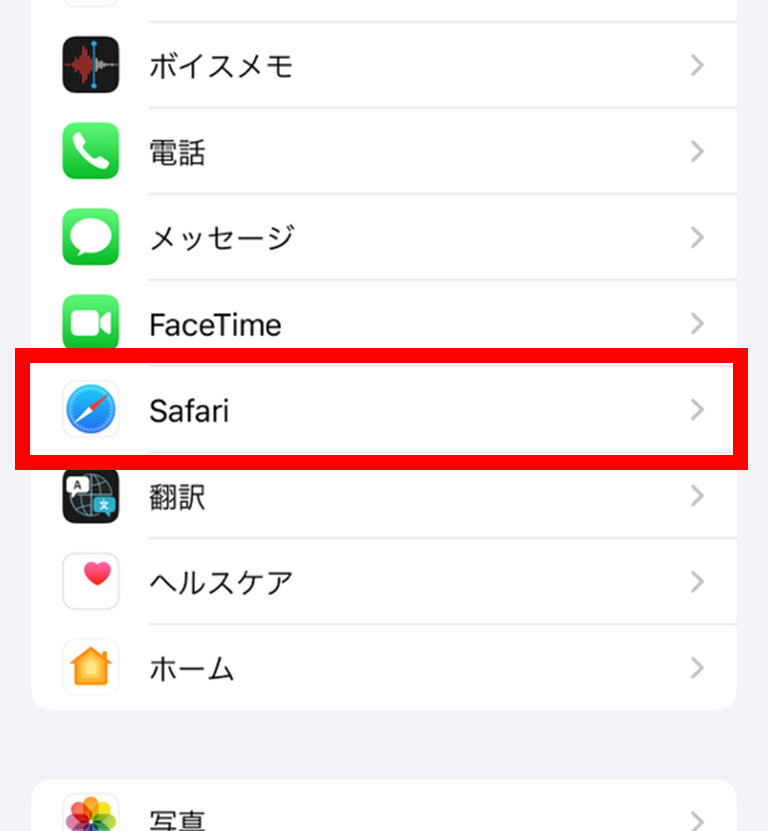
3.「履歴とWebサイトデータを消去」をタップ
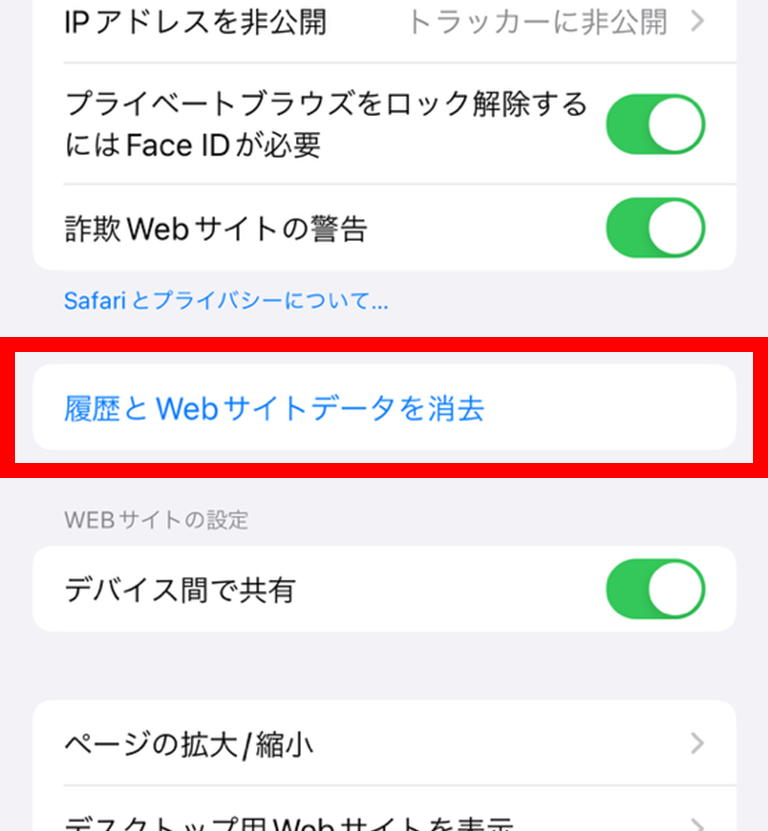
4.「履歴を消去」をタップ
「タブをすべて閉じる」を有効にすると今開いているタブもすべて削除されます。大事なページは事前にブックマークをおすすめします。
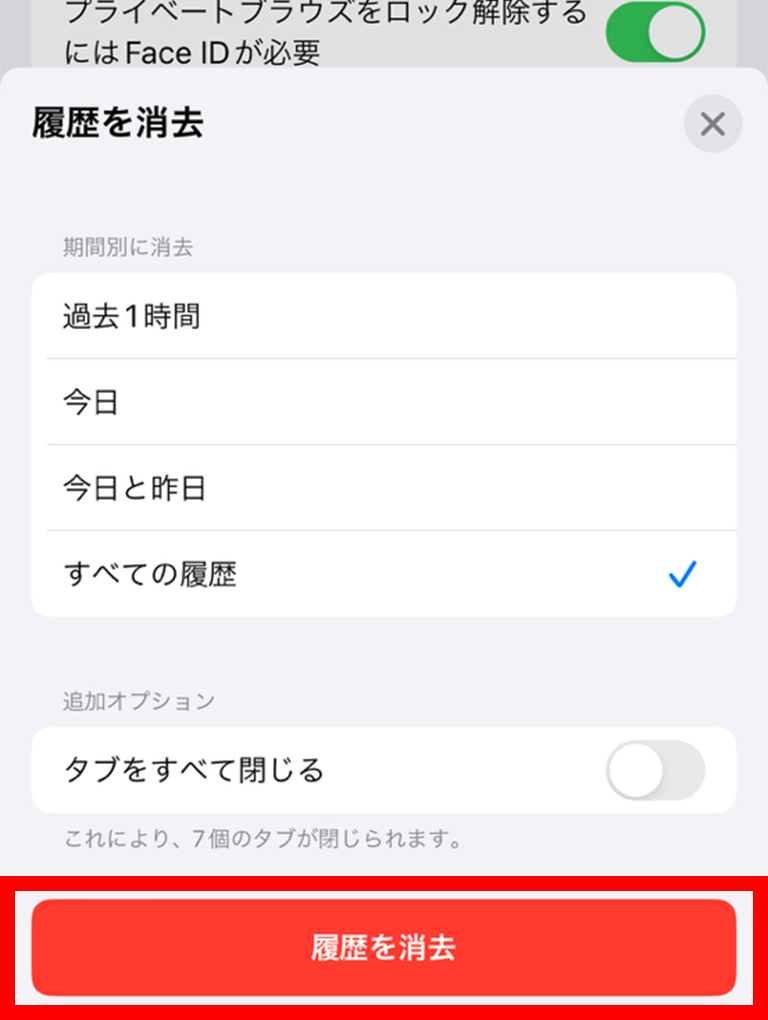
【iPhone】Chromeのキャッシュをクリアする方法
1.Chromeアプリを開く
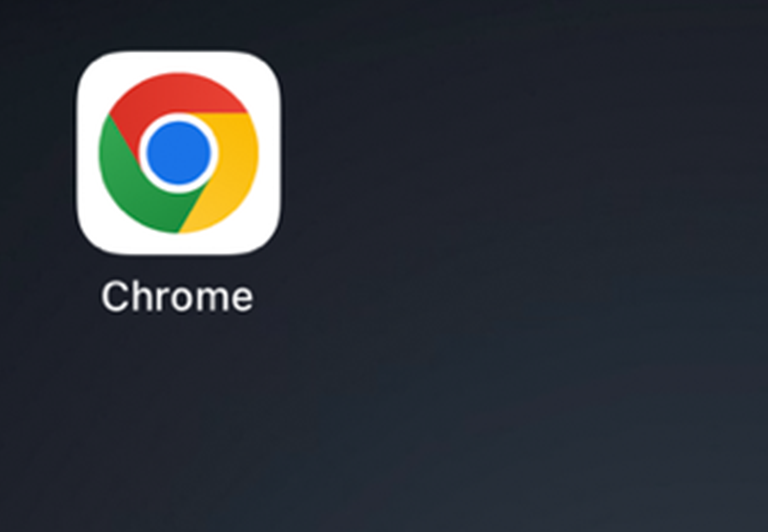
2.「・・・」をタップ
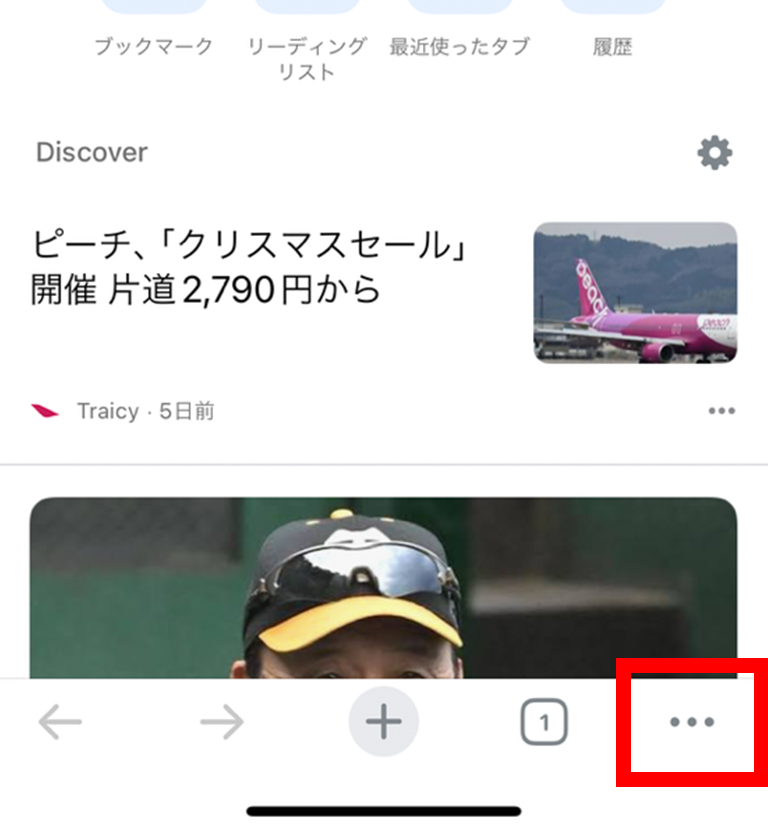
3.「閲覧履歴データの削除」をタップ
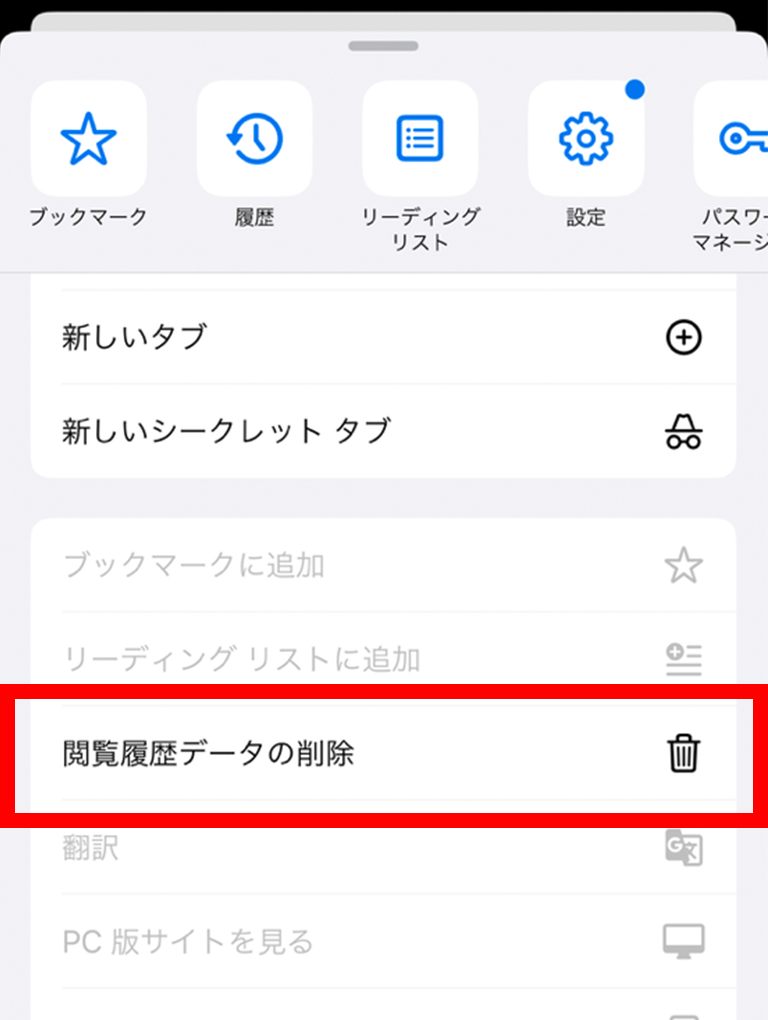
4.「閲覧履歴」と「キャッシュされた画像とファイル」を選択し『閲覧履歴データを削除』をタップ
「Cookie、サイトデータ」を削除するとログイン中のサイトのほとんどがログアウトされてしまいますのでご注意ください。
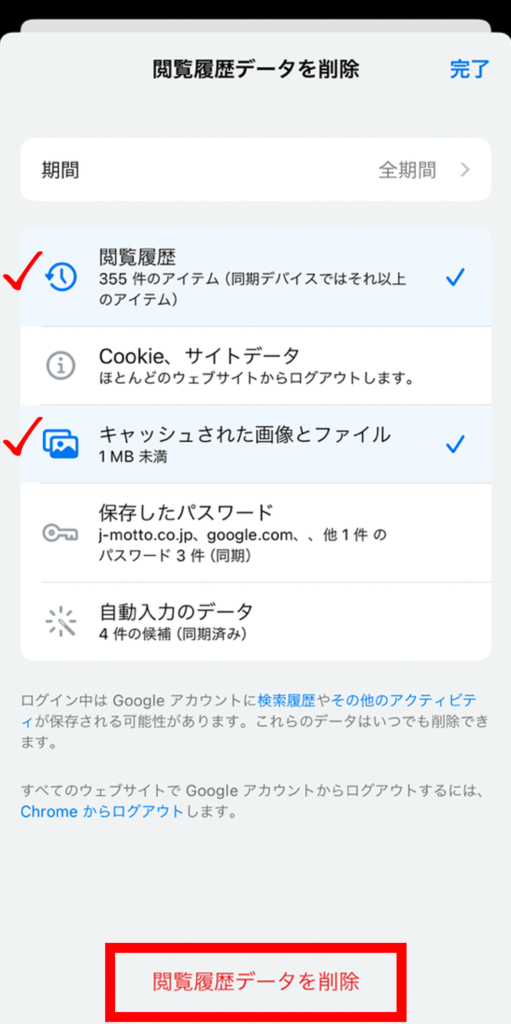
【Android】Chromeのキャッシュをクリアする方法
1.Chromeアプリを開く
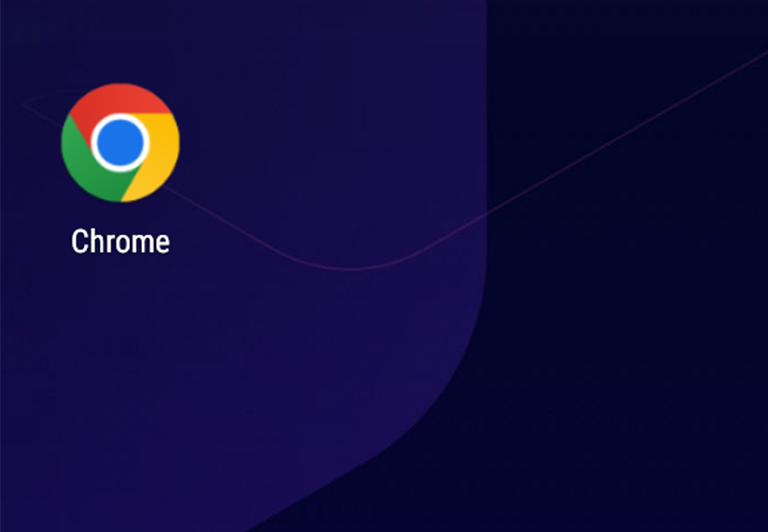
2.「・・・」をタップ
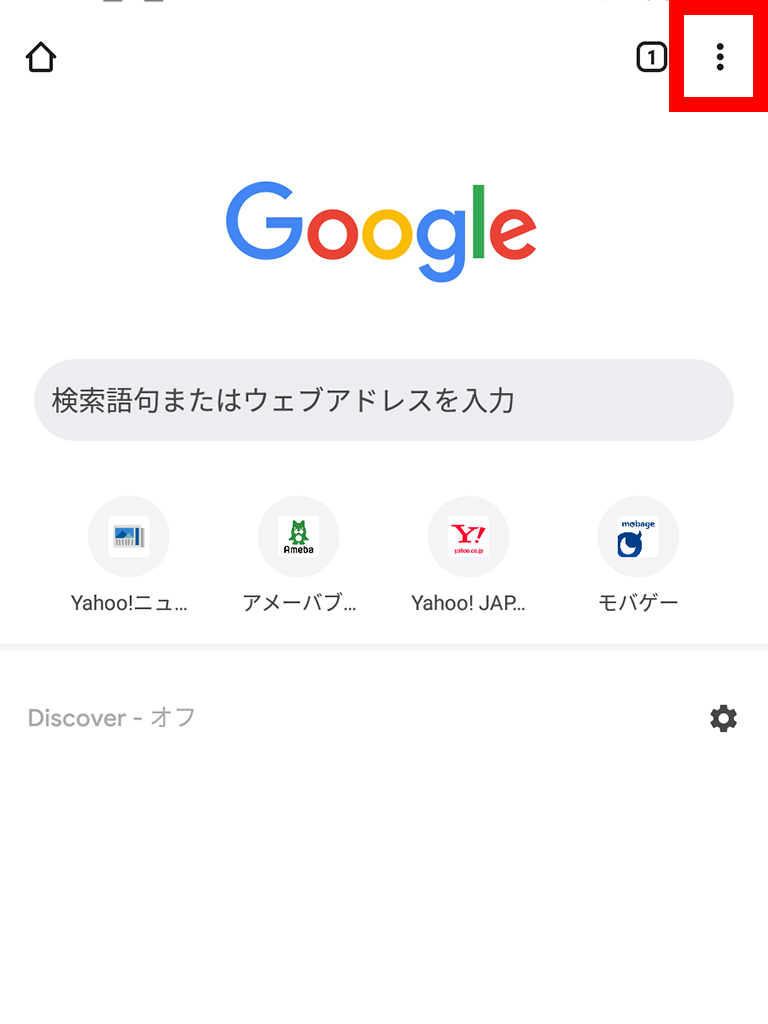
3.「設定」をタップ
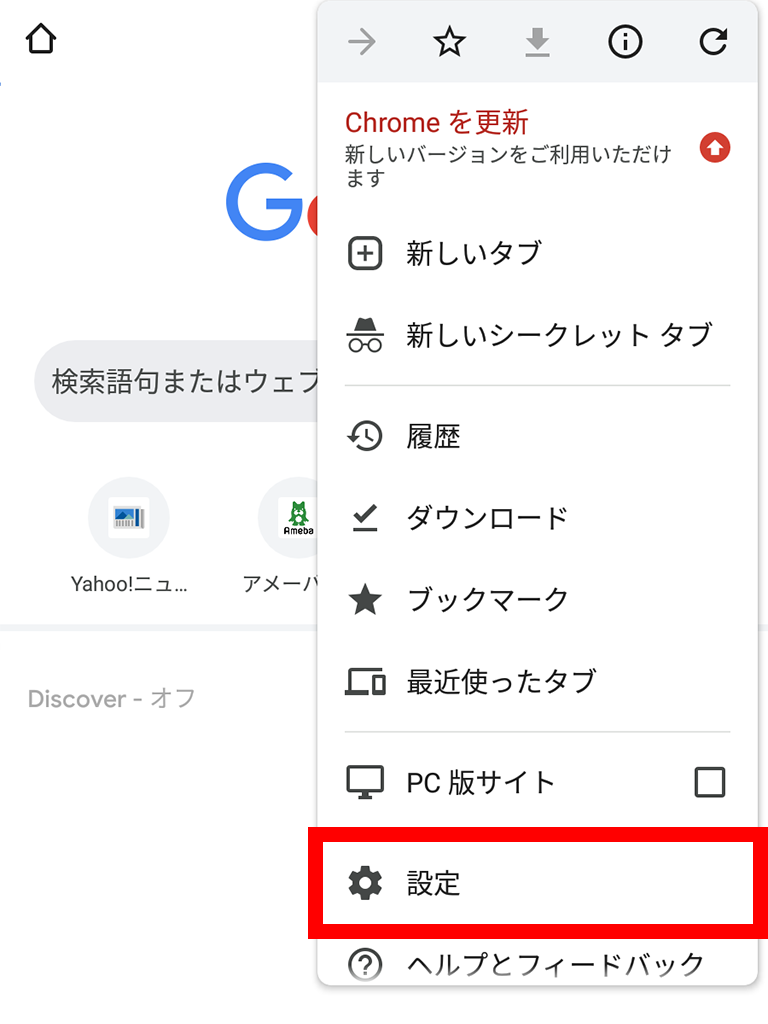
4.「プライバシーとセキュリティ」をタップ
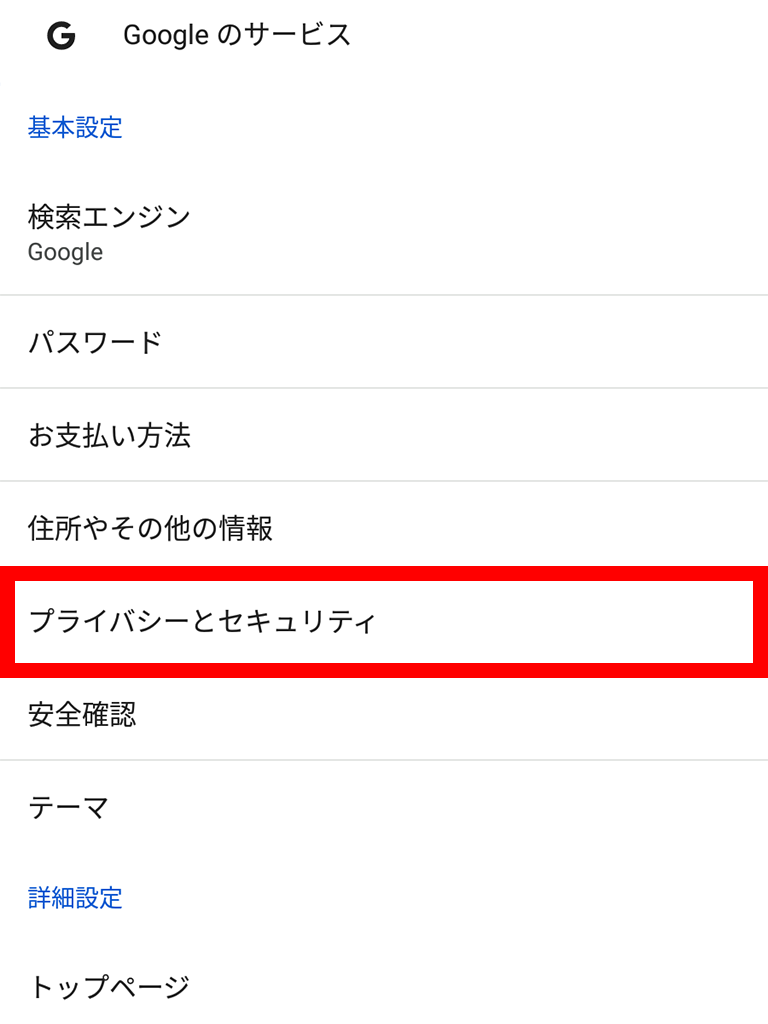
5.「閲覧履歴データの削除」をタップ
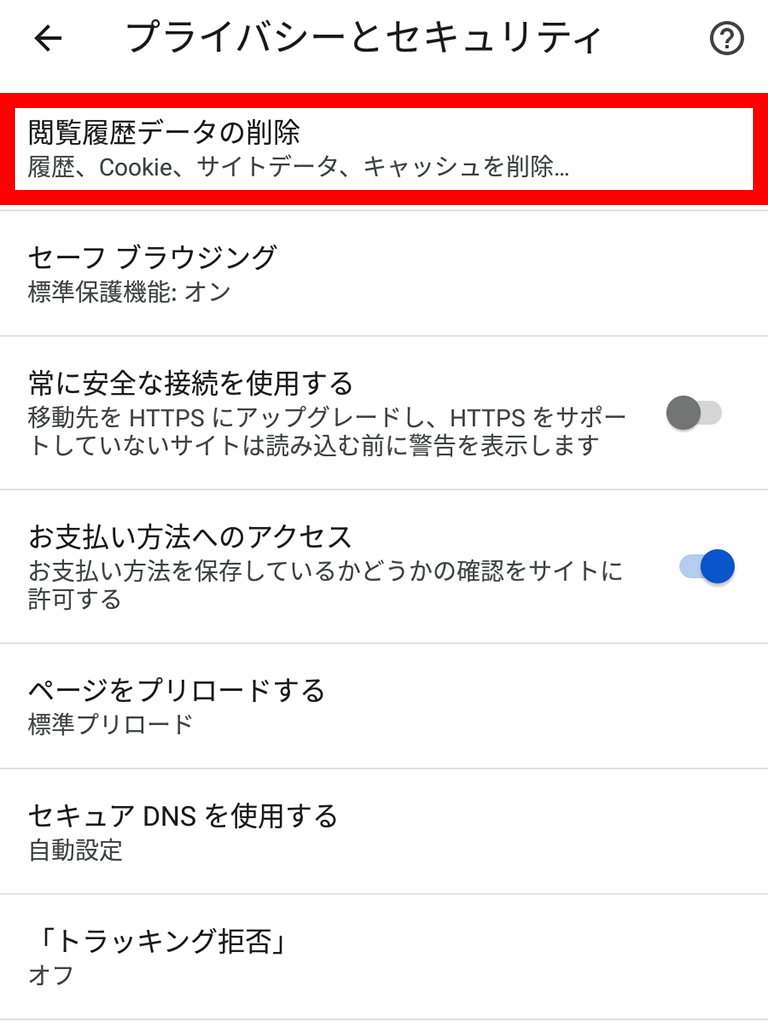
6.「閲覧履歴」と「キャッシュされた画像とファイル」を選択し『閲覧履歴データを削除』をタップ
「Cookieとサイトデータ」にチェックを入れるとログイン中のサイトのほとんどがログアウトされてしまいますのでご注意ください。
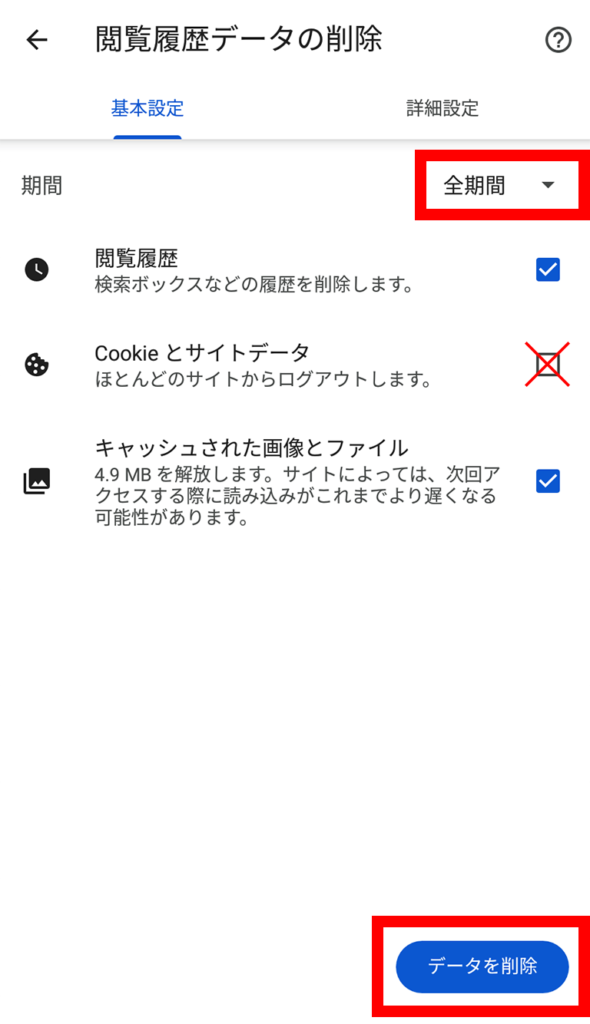
【Windows】ブラウザのキャッシュをクリアする方法
1.webページを開き「ctrl」と「F5」キーを同時に押下
※Microsoft Edge、Google Chrome、Firefox共通のショートカットです。
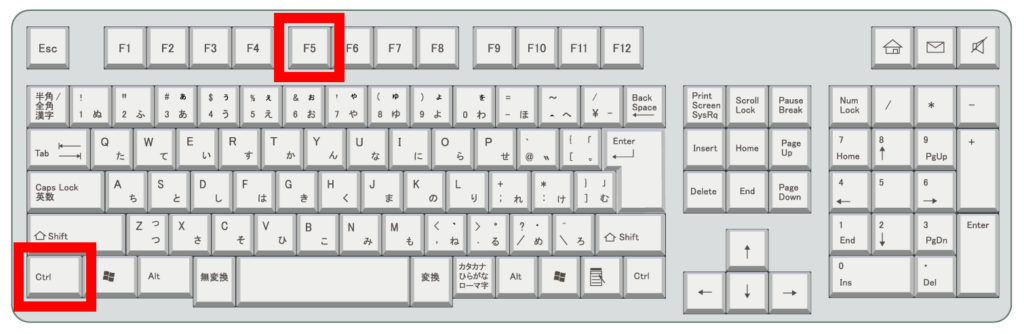
【Mac】ブラウザのキャッシュをクリアする方法
1.webページを開き「command」と「shift」と「R」キーを同時に押下
※Safari、Google Chrome共通のショートカットです。
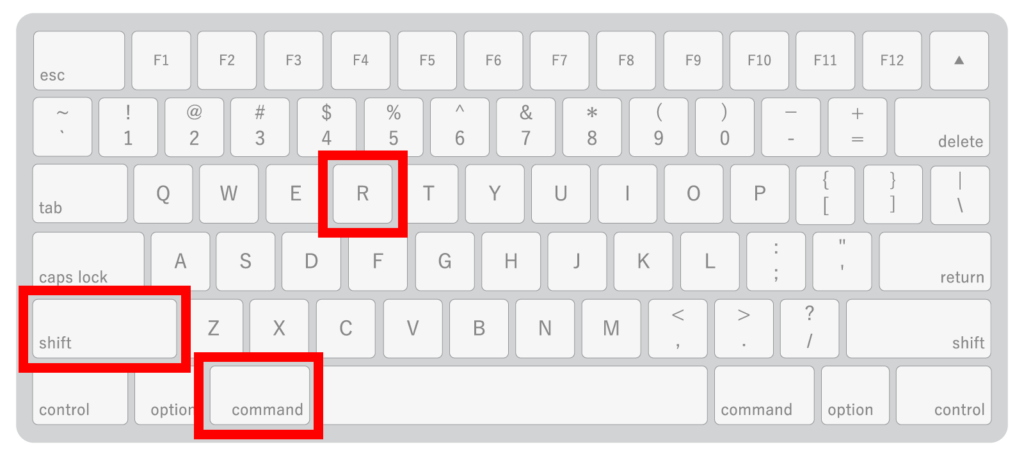
以上でキャッシュクリアは完了です。
これでもページ表示が変わらない場合は、時間を空けて再度ページを読み込むかスマホ本体を再起動をしてみてください!


