会社のメールアドレスへ届いたメールを、自分のスマホでも見られたら便利ですよね。
やってみたいと思っていても、設定が難しそう…。
そんな方にわかりやすくスマホで会社のメールアドレスを受信する設定方法をご説明いたします!
画面を見ながらぜひ行ってみてくださいね。
途中でわからないところがありましたら、お気軽にお問い合わせください。(※弊社でサーバー管理サポート契約中のお客様に限ります)
※お使いのバージョンによって、設定が異なる場合がございます。
-目次-
1.「設定アプリ」を起動
2.「メール」をタップ
3.「アカウント」をタップ
4.「アカウントを追加」をタップ
5.「その他」をタップ
6.「 メールアカウントを追加」をタップ
7. アカウントを作成し、「次へ」をタップ
8.「POP」のタブに切り替え、ホスト名とユーザー名を設定し、「保存」をタップ
9.「サーバーの識別情報を検証できません」と出るので、「詳細」をタップ
10.右上の「信頼」をタップ
11.「追加したアカウント」をタップ
12.「SMTP」をタップ
13.「設定したホスト名」をタップ
14.「サーバー」にチェックを入れ、「完了」をタップ
15.一つ前の画面に戻り、「詳細」をタップ
16.SSLを使用を「オフ」
17.一つ前の画面に戻り、完了をタップ
「メール」アプリに会社のアドレスアカウントを追加します
iPhoneでは標準のメールアプリが入っているため、アプリをインストールする必要がありません。
普段使っているメールアプリで会社のアドレスを受信することができます。
1.設定アプリを起動します
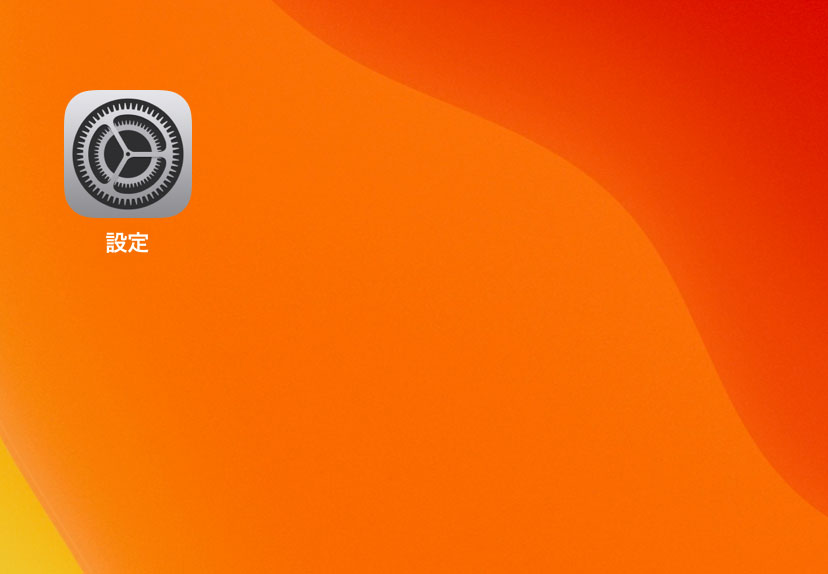
2.「メール」をタップします
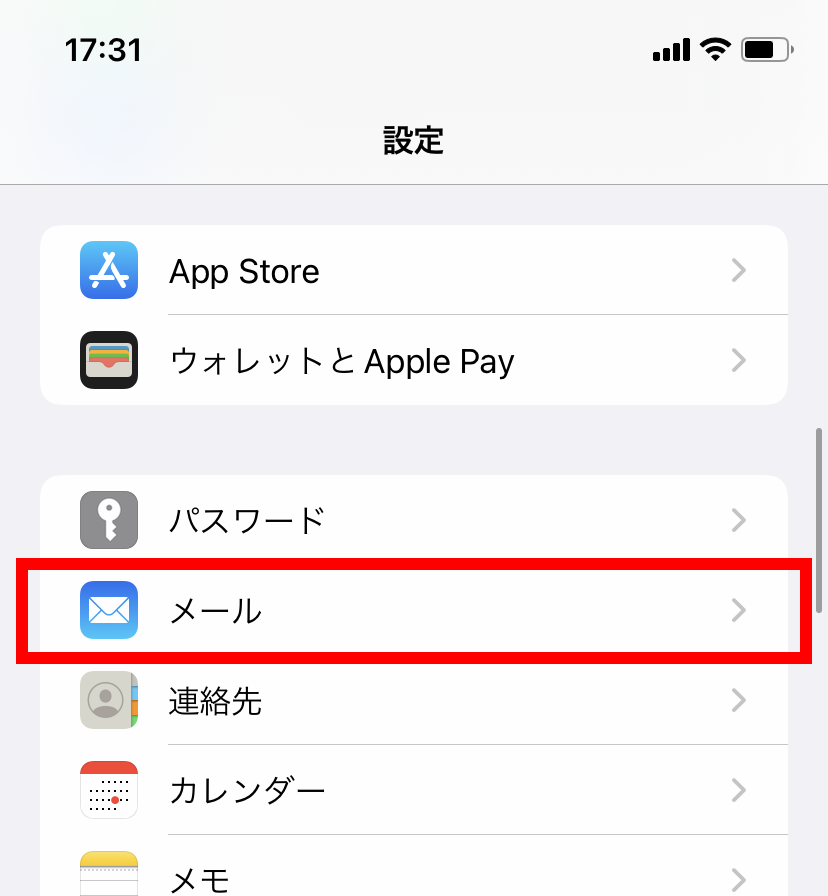
3.「アカウント」をタップします
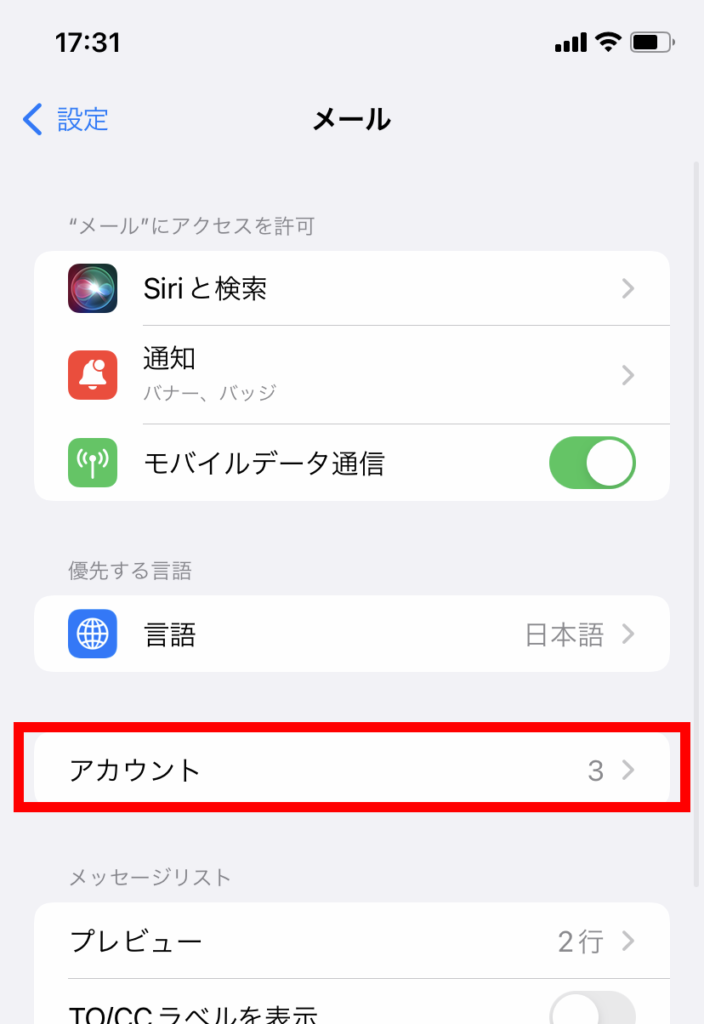
4.「アカウントを追加」をタップします
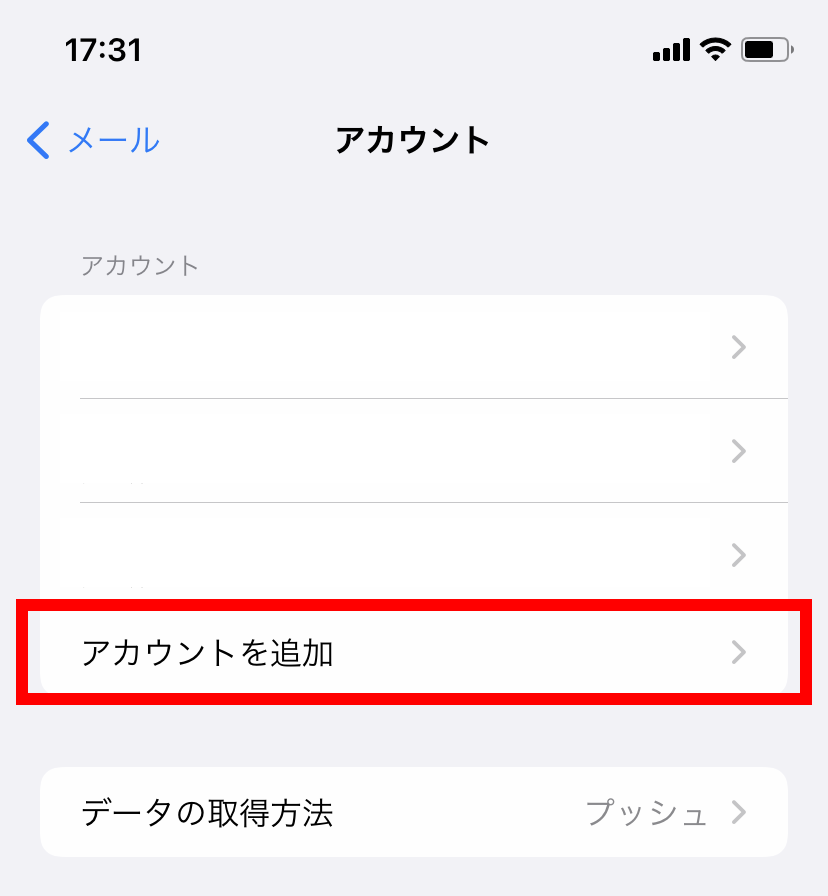
5.「その他」をタップします
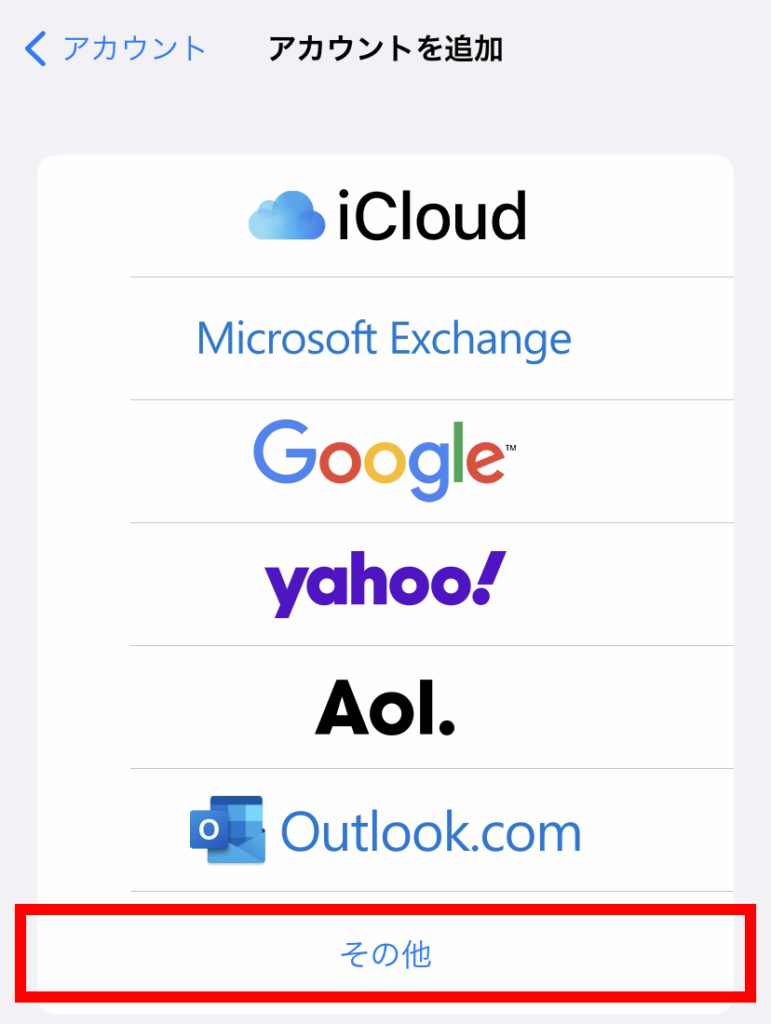
6.「 メールアカウントを追加」をタップします
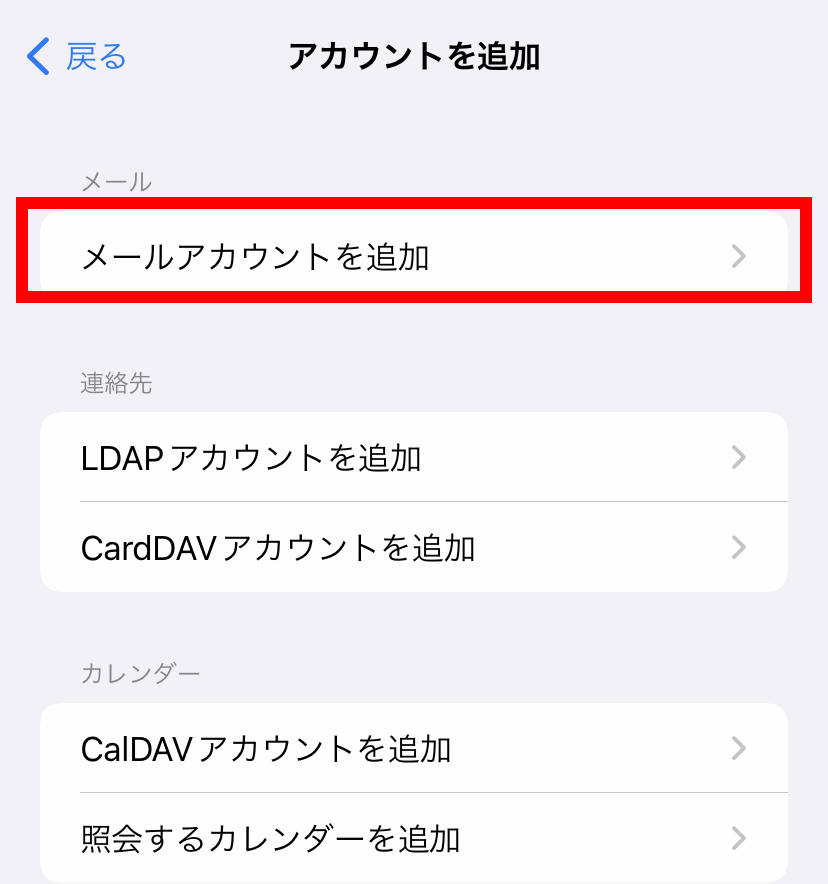
7. アカウントを作成し、「次へ」をタップします
| 名前 | 任意(入力しなくてもOK) |
| メール | 使用したいアドレス |
| パスワード | 設定されているもの |
| 説明 | 任意(入力しなくてもOK) |
会社のメールアカウントの情報を入力したら右上の「次へ」ボタンを押して次へ進みます。
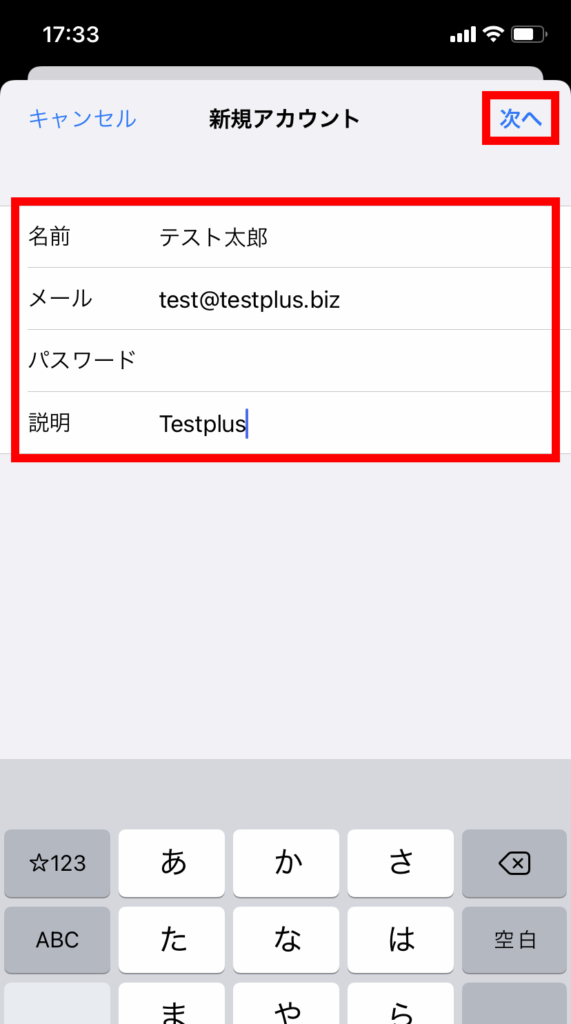
8.「POP」のタブに切り替え、ホスト名とユーザー名を設定し、「保存」をタップします
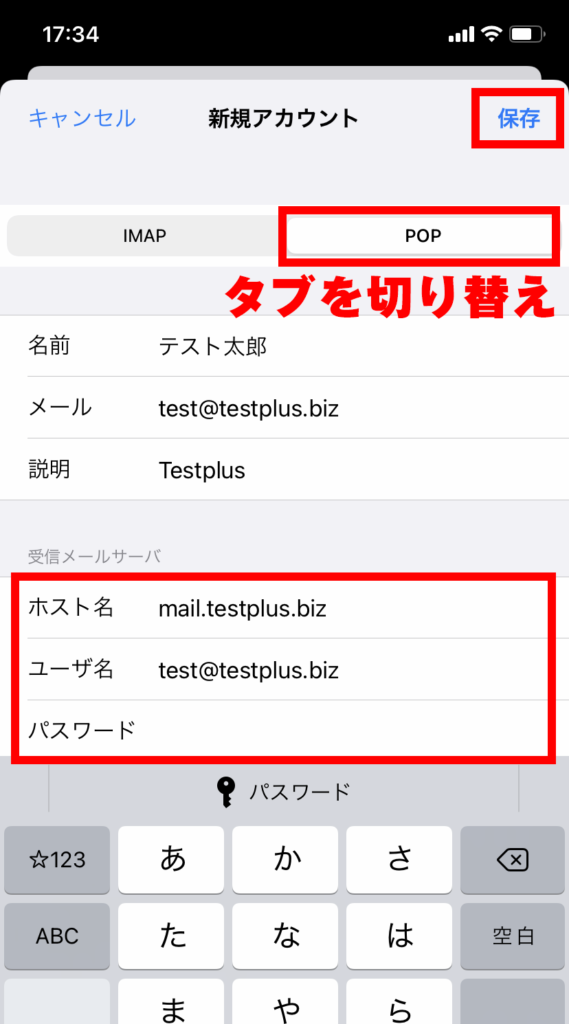
IMAPではなくPOPで設定するため、タブを切替ます。
| ホスト名 | mail.ドメイン名 |
| ユーザ名 | 使用したいアドレス |
| パスワード | 設定されているもの |
ひとつ前で使用したアドレス、パスワードと同じものを入力します。
入力後、「保存」をタップしてください。
9.「サーバーの識別情報を検証できません」と出るので、「詳細」をタップします
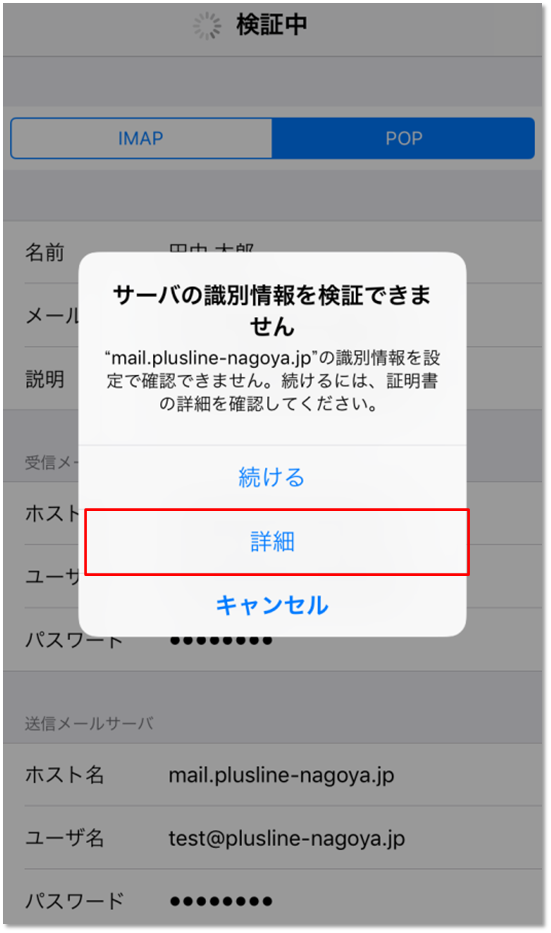
10.右上の「信頼」をタップしてください
右上に表示される「信頼」のボタンを押します。
完了するとアカウントとパスワード画面に戻ります。
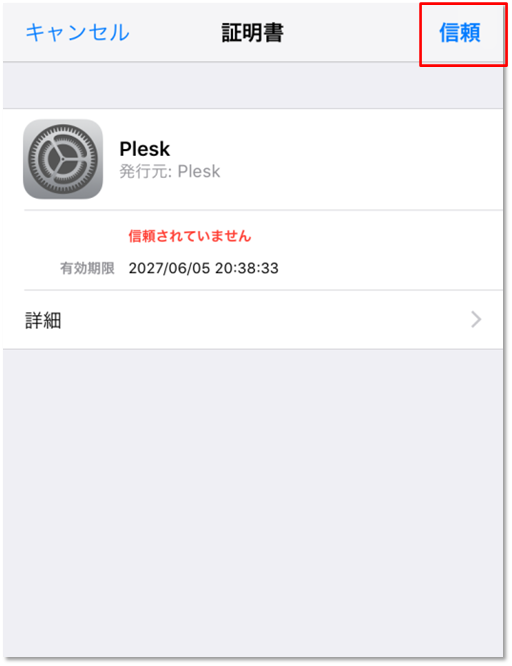
11.「追加したアカウント」をタップします
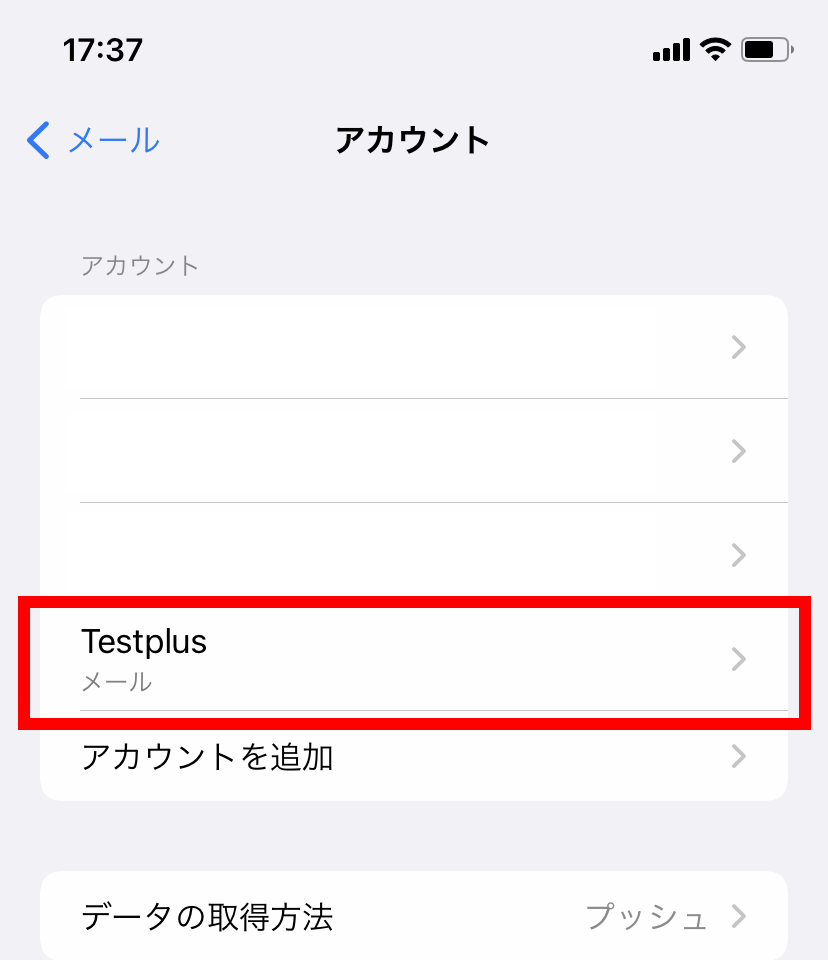
12.「SMTP」をタップします
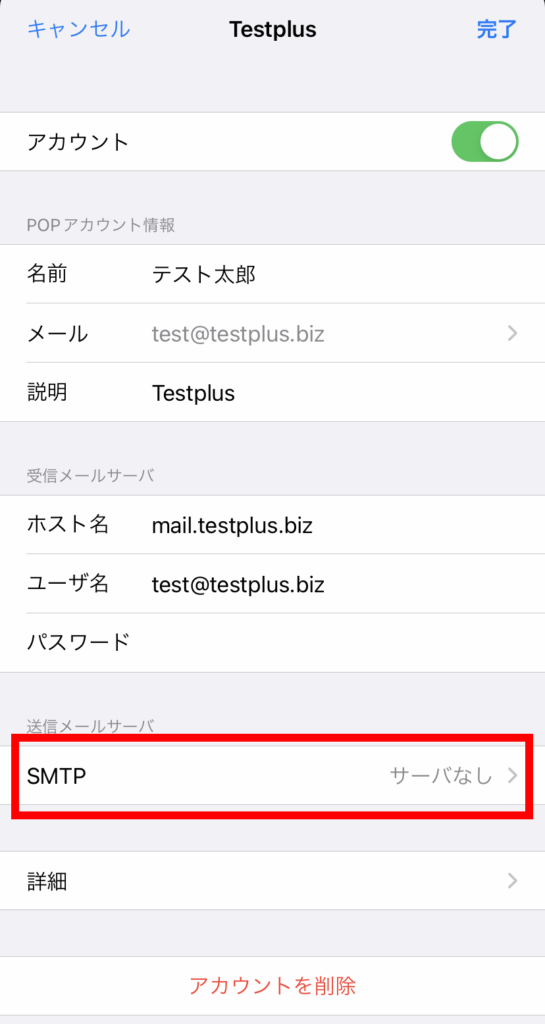
13.「設定したホスト名」をタップします
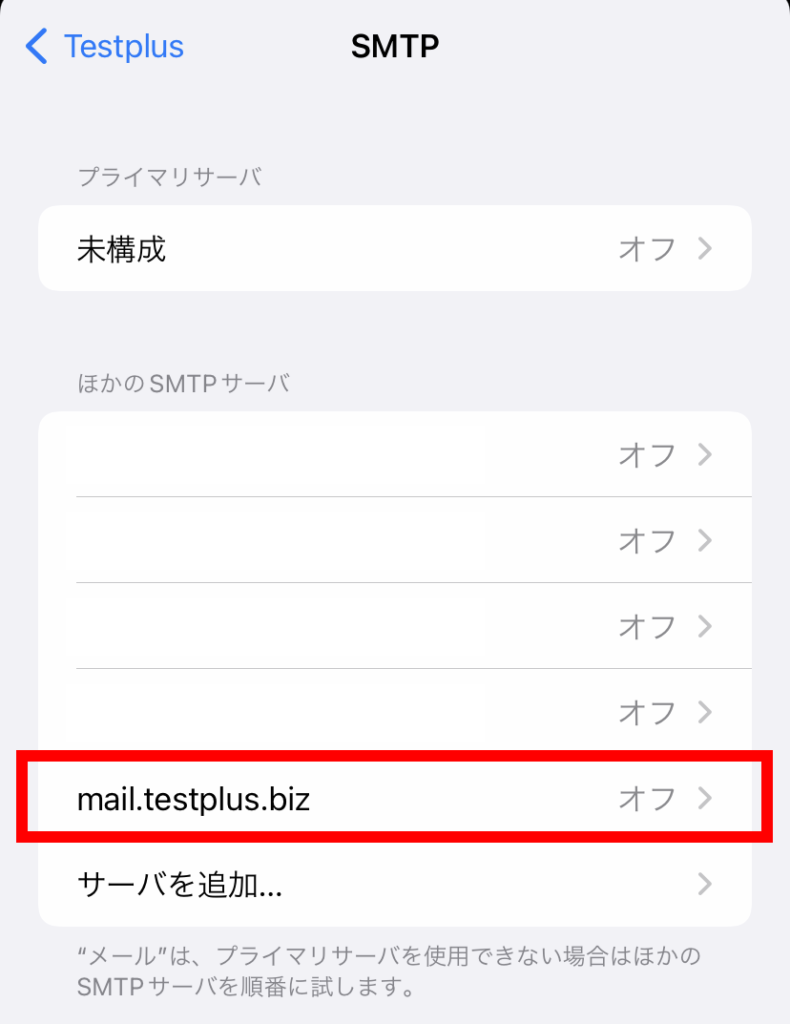
14.「サーバー」にチェックを入れ、「完了」をタップします
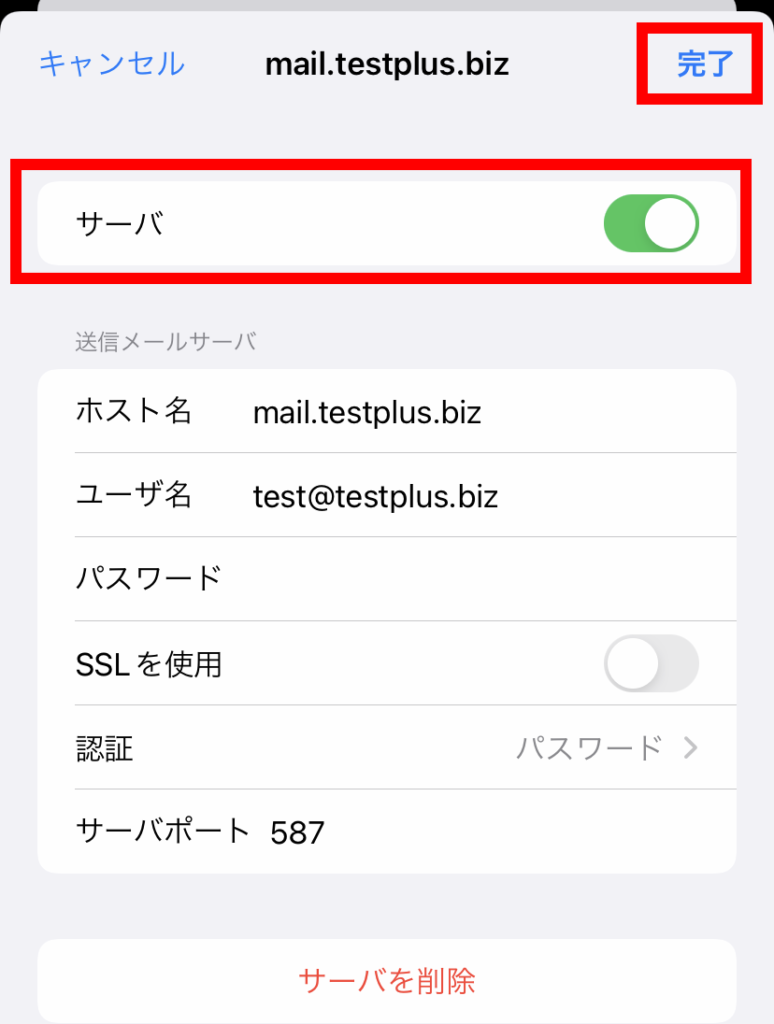
15.一つ前の画面に戻り、「詳細」を押します
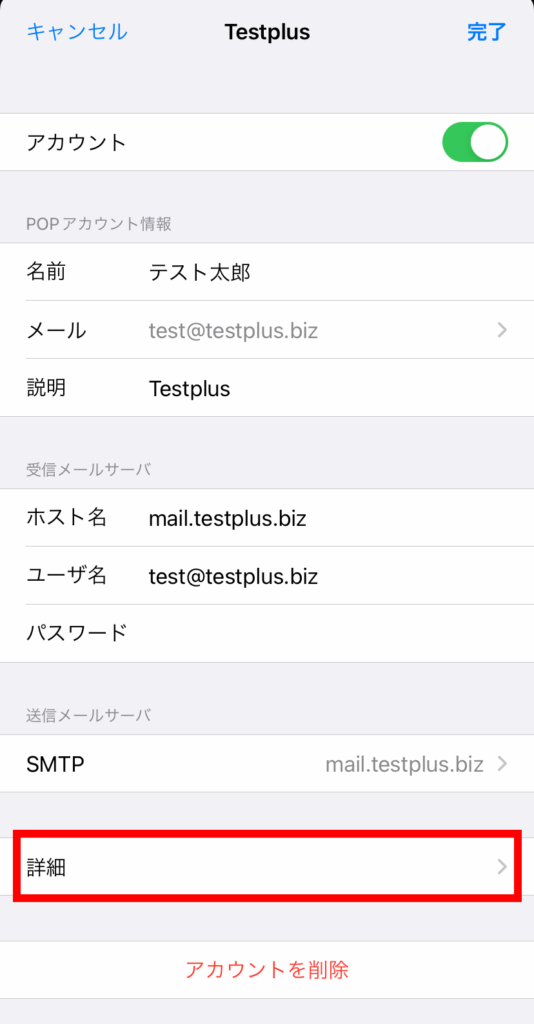
16.SSLを使用を「オフ」にします
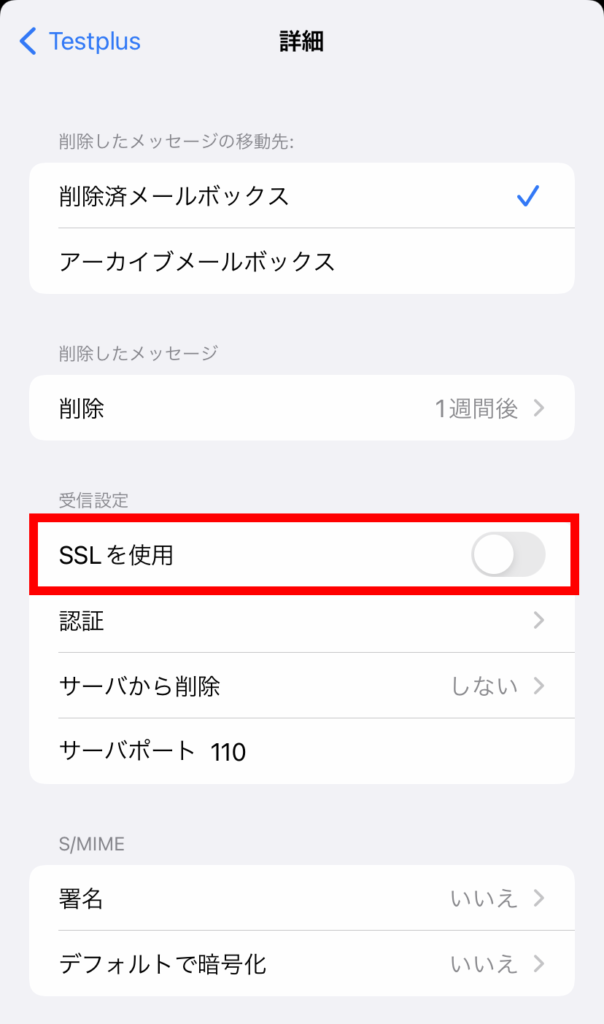
17.一つ前の画面に戻り、完了をタップします
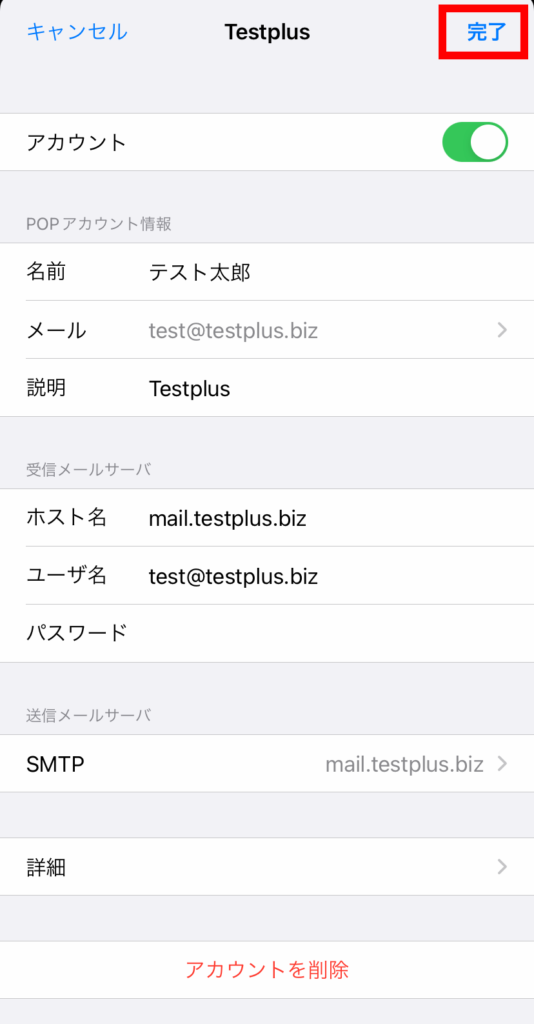
以上で設定は完了です。


